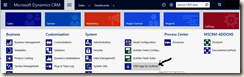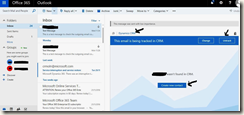The preferred way to integrate Microsoft Dynamics 365 Online with Outlook 365 is to use the Dynamics 365 App for Outlook paired with server-side synchronization. You no longer need to use the legacy Dynamics 365 for Outlook add-in.
First you need to configure server side synchronization to start email send and receive functionality. You can get more help here for this topic.
Next step is to set up required privilege. You need to give the user the “Use Dynamics 365 App for Outlook” before he can access this app through Outlook.
Follow the steps listed below for this.
1. Go to Settings > Security.
2. Select the security role which you will use for configuration and click Business Management. Here in this post, I have configured it for Salesperson role.
2 (a) In the Entity section, ensure that the settings for “Mailbox” are set to User or higher.
2 (b) Also, in the Privacy Related Privileges section, verify that the “Use Dynamics 365 App for Outlook” is set to Organization.
Apart from these steps, you also need to provide the user with read/write privileges for the following entities:
Business Management Tab
-
Mailbox (organization level)
Customization Tab
-
Entity (organization level)
-
Field (organization level)
-
Relationship (organization level)
-
System Application Metadata (organization level)
-
System Form (organization level)
-
User Application Metadata (user level)
-
View (organization level)
The final step is to push the app to the users. You can choose to automatically add the app to Outlook whenever a user becomes eligible to use the app or else you can manually select to which users you need to push the app.
First go to Settings >CRM App for Outlook.
Then, to automatically add the app to Outlook for the first time, click the “Automatically add the app to Outlook” in Settings section and save the changes. For performing this step second time and later, you will have to click “edit” (link besides “Settings”).
To manually push the app to the users (either all or selected), you can use the section below the save button.
Once the application is pushed to Outlook Online, users can “track” an email. This is done by selecting the email and on the right hand side section click the “Dynamics CRM” link and then click “Track”.
The screen-shot below shows an already tracked email, hence it shows the “Untrack” button. Here, we have no contact associated with this email in CRM, so Dynamics CRM offers us to create a new contact.
I leave it to you to explore more in this Dynamics CRM section on your own.
That’s it, you can access CRM right from your web Outlook!
Cheers!
A simple and quick way to insert data into Many-to-Many relationship in Dynamics CRM is the Drag and drop listbox. http://www.inkeysolutions.com/DynamicCRMDragAndDropListBox.html